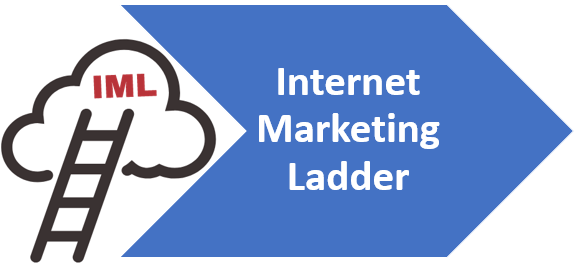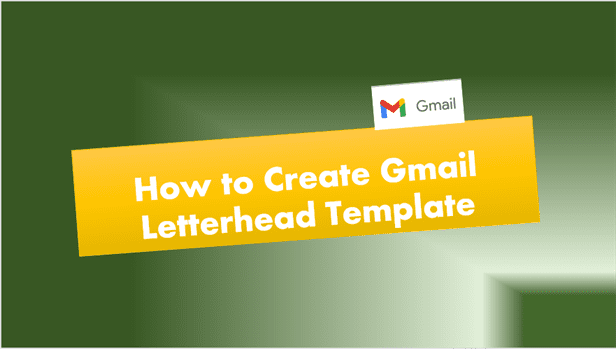How to Customize Your Gmail with a Letterhead
Gmail Customization with Letterhead
Whether you’re an entrepreneur managing your own startup or a corporate leader keeping in touch with global teams, using Gmail as an efficient communication tool is elemental to modern digital professionalism. However, to truly distinguish yourself in your communications, understanding how to customize your Gmail settings and incorporating a personalized letterhead can provide a unique and professional edge. This paper aims to offer invaluable insights on comprehending and optimizing Gmail settings, creating a custom letterhead that aligns with your brand identity, and seamlessly integrating this letterhead into your Gmail correspondence.
Understanding Gmail Settings
Customizing Your Experience with Gmail Settings
Gmail, the widespread email service from Google, isn’t just a tool for sending and receiving emails. The platform is robust, versatile, and brings a host of advanced features designed to customize the user experience. It caters to the tech savvy, those eager to get the best out of their digital tools, who enjoy digging into the settings menu to amp up their efficiency game. Diving into the Gmail settings, the possibilities to personalize the email experience are practically endless. Here’s a look at what you can customize.
- Display Density & Theme: The first thing you notice about your Gmail, the visual appearance, can be quickly adjusted. Based on personal aesthetics or screen size, users can shift the display density between default, comfortable, and compact versions. Additionally, Gmail allows customized themes, ranging from solid colors and images provided by Google, to using personal images as a backdrop.
- Inbox Types and Categories: Gmail diverges from traditional email layouts by providing innovative ways to organize incoming messages. Core options include the Default type with subdivided tabs for Social and Promotions, to others such as Important first, Unread first, Starred first, and Priority inbox. These automatically categorize your email based on various criteria, streamlining the process of sorting through your inbox.
- Labels and Filters: Going one step ahead in organization, Gmail offers personalized labels and filters. Working as virtual folders, labels can be manually or automatically applied to incoming emails based on defined filters. This creates a largely automated process of email organization as per the user’s requirements.
- Send Mail As: This particularly useful Gmail feature allows users to send mail from different email addresses while using just one account. Primarily useful for those juggling personal and professional inboxes or multiple job roles.
- Forwarding and POP/IMAP: Gmail also allows you to direct your incoming emails to another email address by using the forwarding feature or setting up a POP/IMAP server. It eliminates the trouble of checking numerous accounts by centralizing all messages into a single inbox.
- Signature and Auto-reply: Users can create personalized email signatures for a professional touch. Gmail’s Vacation responder, essentially an auto-reply feature, is another powerful tool to manage email inflow while you’re unavailable.
- Advanced Features – Smart Compose and Confidential Mode: Smart Compose is Google’s predictive text tool that speeds up your writing process. Plus, the Confidential mode delivers an extra layer of security by allowing temporary email access and prevention of forwarding, copy, download, and print actions.
- G-Suite Integrations: Last but certainly not least, Gmail can be coupled with other Google services. Tools such as Calendar and Keep, and third-party add-ons, can unify your digital workspace.
Your Gmail account, though seemingly straightforward, is a treasure trove of customizable features. Explore these tools, tweak the settings, and mold Gmail to suit your preferences. Unlike most other technological aspects in life, you have the reins over this digital tool. Harness the power of personalization to redefine your Gmail experience. As you wade through the various settings, remember: Gmail is not just an email service; it’s an information managing powerhouse. All it takes is a quick dive into the settings. Take full advantage of this tech gift, customizing it to become an integral part of your daily productivity toolkit.
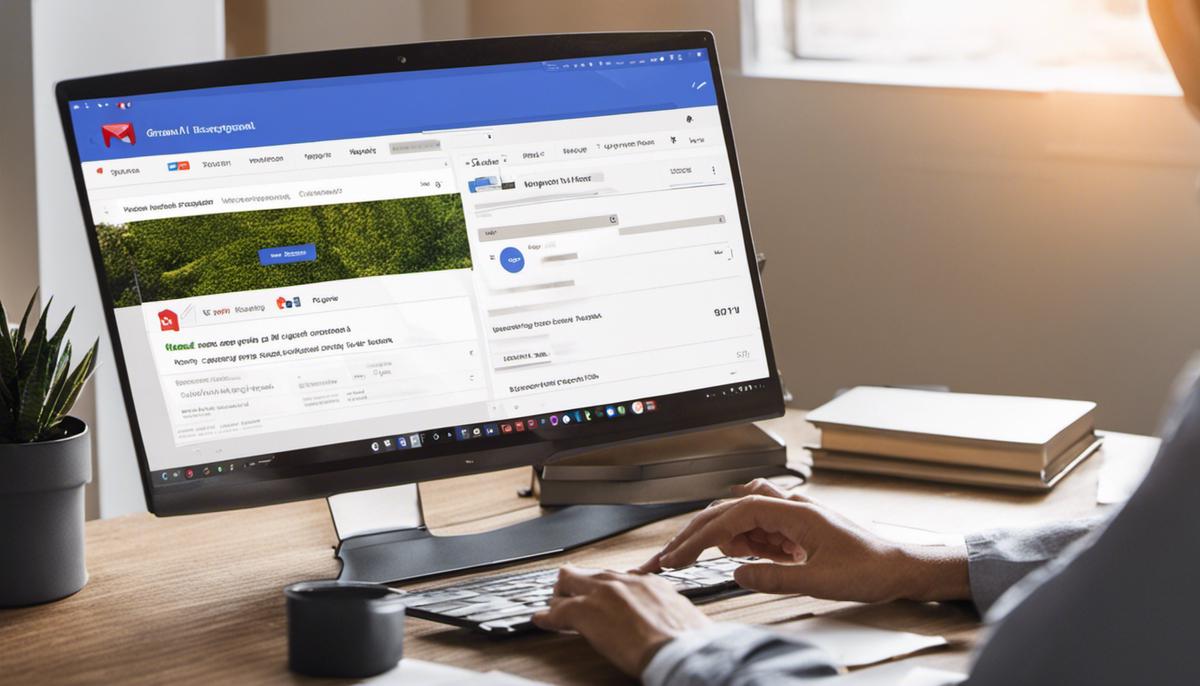
Creating a Custom Letterhead
Demystifying Custom Letterhead Creation for Gmail
In the technologically advanced world of today, reflecting your brand’s identity extends beyond the confines of traditional physical marketing paraphernalia. Customized email branding, like personalized letterheads for Gmail, has now become a canvas to depict your brand’s personality digitally.
Personalizing your Gmail with a unique letterhead does not only introduce aesthetic appeal but also elevates your brand’s image and recognition. Accomplishing this feat is simpler than it seems. Here are step-by-step instructions to master the art of custom letterhead creation for your Gmail.
- Freshen Up Your Gmail Look:
- Develop Your Header:
- Engage with a Personal Footer:
- Seamless Integration:
- Implementing Your Letterhead:
- Test Run Your New Letterhead:
Go beyond the pre-designed Gmail themes. Inject some innovative graphics and personal branding into your background to create a unique visual identity. Browse third-party websites or commission a digital artist to create a stunning visual motif unique to your brand.
Want to make your emails immediately recognizable? Developing a captivating custom header is the way to go. Once again, third-party tools will be your knight in shining armor. Consider integrating aesthetic elements that symbolize your brand – company name, logo, brand colors, and the relevant tagline – into the header design.
Footers form the closing statement of your emails, hence, make it functional and captivating. The standard information should include your name, contact number, website URL, and business address. Always align the footer with your legal requirements, maintaining consistent branding throughout.
Weave all these elements together to form a harmonious layout. The header at the top, the unique artwork as a background, and the footer at the bottom, clear and informative yet unobtrusive. Ensure that all elements are of the correct dimensions, well-aligned, and aesthetically pleasing.
Download your finalized artwork in the appropriate file format specified by Gmail. Navigate to the Gmail settings, specifically the “See All Settings” option. In the “General” tab, locate the “Signature” box, click “Create New”, and enter the name for your new signature. Upload your custom letterhead file and click “Save Changes” at the bottom of the page.
Always validate your effort. Compose a new email and take a good look at your new custom letterhead. Ensure that all links are active and redirecting to the correct destination. If satisfied, your Gmail is now all set to wow the recipients with its brand-new personality.
Creating a custom letterhead for Gmail makes every email an extension of your branding, a minuscule billboard for your company. Start now and let your brand’s identity shine through every email you send. Every communication will be a testimony to your brand’s aesthetic and values. Make your Gmail more than just a messenger; make it a brand ambassador.
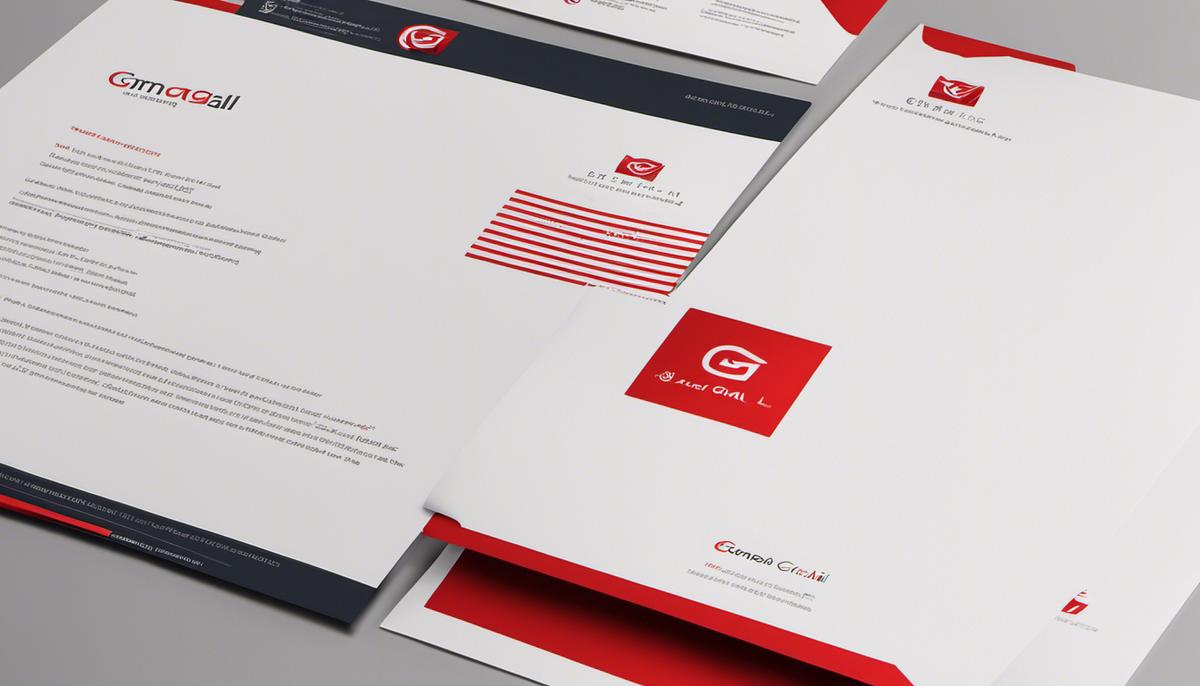
Integrating Letterhead into Gmail
In our quest to inject personality into the often-mundane world of email communication, we’ve discussed many facets of Gmail’s user interface. Now, let’s delve deeper into the realm of personalization and discuss how you can integrate your custom letterhead into Gmail.
First things first, you need to have a pre-made digital letterhead. This can be designed in any graphic editor, just ensure it’s saved in a format that Gmail can process, like .JPG, .PNG, or .GIF. The size should be trimmed to achieve an aspect ratio that will look good in an email, typically something like 700×200 pixels.
With your custom letterhead ready, the first step is to upload it to your email. To do this, navigate to ‘Settings’ by clicking the gear icon on the right-hand corner of your Gmail account. Select ‘See all settings’, and then click on the ‘General’ tab. Scroll down until you find the ‘Signature’ section. Here, you’ll see an option to create a new signature.
This is where the magic happens. Click on ‘Create new’, name your signature (example: “Business Signature”), and then you’ll be taken to a rich text editor. This component of Gmail exhibits similarities to word processors, thus, allowing you to compose your signature in a user-friendly environment.
To add your letterhead, click on the ‘Insert Image’ icon on the toolbar (it looks like a small mountain inside a picture frame). You’ll then be prompted to upload an image from your computer. Select your pre-prepared letterhead file and upload it. You’ll now see your beautiful custom letterhead displayed.
However, your work is not quite done yet. The footer is often an underrated part of an email, but with the right tweaks, it can complement your header. To add a footer, stay in the Signature editor. You can insert text below the letterhead image like a closing remark, your name, and perhaps contact information.
Once satisfied with your new signature, scroll down and hit ‘Save Changes.’ Now every new email, or reply to an existing email thread, will automatically include your custom letterhead.
Remember to test your new signature after you’ve set it up. Send an email to yourself to see if the signature appears as planned. If it doesn’t, return to the settings and make necessary adjustments until you’re pleased with the results.
Integrating a custom letterhead into Gmail does not require herculean effort; it’s all about making the right choices at every step of the procedure. The process above will guide you there. Happy customizing!
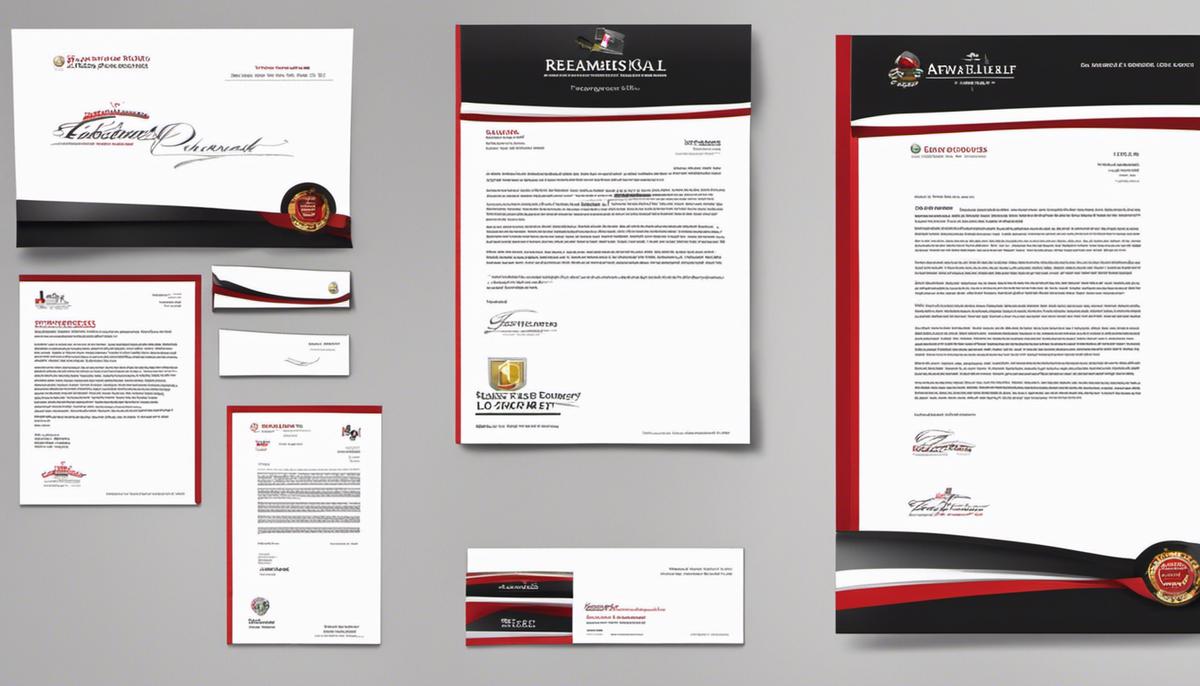
With time and technological advancements, email communications have grown increasingly significant, especially in the professional world. Knowing how to customize Gmail settings can considerably enhance your emailing efficiency, while developing and integrating your personalized letterhead can add an unmistakable dash of professionalism. By mastering these skills, you not only project a compelling brand image but also establish a distinct presence in all your correspondences. Applying these tools in your everyday Gmail use will undoubtedly result in a more streamlined, personalized, and amplified experience of email communication.