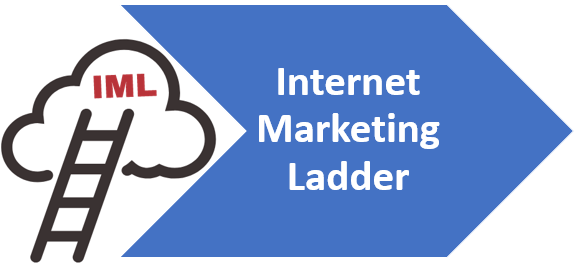Mastering Gmail Letterhead Creation with Templates
Creating Gmail Letterhead from templates
In today’s digitally connected world, having a professional digital façade is crucial for maintaining a credible image. Gmail, an email service that offers a myriad of features including template creation, allows users to create a professional aesthetic in correspondence. This essay aims to guide you through the process of getting familiar with Gmail’s user interface for email scripting, working with its built-in template feature, and tailoring your letterhead according to your personal or corporate brand.
Understanding Gmail’s Interface
Mastering Gmail’s Interface: The Quick Guide to Composing and Customizing Emails
In today’s digital age, email correspondence has become an integral part of our lives. One of the most popular email services today, especially among tech enthusiasts, is Google’s Gmail. Favored for its efficient performance, user-friendly interface, and extensive customization options, Gmail has quickly risen to the forefront of email service providers. But are you using Gmail to its full potential? Let’s learn how to compose and customize an email using Gmail’s interface, expediting your email productivity in no time.
-
Composing an Email
To begin with, the ‘Compose’ button is the quickest gateway to start drafting an email. Located on the upper-left corner of the Gmail interface, clicking this button opens a new window, ready for your correspondence.
Customizing the recipient field is next. Start typing the contact’s name or email address, and Gmail will present drop-down suggestions from your contacts. To send an email to multiple recipients, simply separate each contact detail with a comma.
When you want to keep recipients’ addresses private, use the ‘Bcc’ (blind carbon copy) feature. It sends the email to recipients, but their email addresses remain hidden from each other. Simply click on ‘Bcc’ on the right of the recipient bar to activate this feature.
The subject of your email should succinctly reflect the content of your email. It remains the first impression your recipient has towards your message, so make it count.
-
Customizing an Email
For more elaborate content, a bare subject line is not enough. Your body text commands critical focus. Gmail provides a variety of fonts, sizes, and colors to choose from to customize your text.
For a more professional and consistent email generation, consider using Gmail’s canned responses. This feature allows you to save and reuse regularly sent emails, minimizing the time spent on drafting repetitive material. To activate this, go to ‘Settings’ > ‘Advanced’ > ‘Canned Responses’.
Adding attachments to your email? Look for the ‘paperclip’ icon at the bottom of the message box. Gmail also supports Google Drive integration to attach stored documents seamlessly.
-
Checking and Sending an Email
Before hitting the ‘Send’ button, reread your email for any potential grammatical errors or missing information. Gmail’s ‘Undo Send’ feature holds the email for a few seconds after sending, allowing you to recall it.
Finally, to send your email, click on the blue ‘Send’ button located at the bottom left of the composing window.
By utilizing Gmail’s powerful features, communicating efficiently becomes an easy task. So dive deep into these features and make your email correspondence quick, hassle-free, and automated to your preference. Embrace the finesse and efficiency driven by technology. After all, in the world of email correspondence, Gmail rules the roost, and the potential it holds is just an interface away.
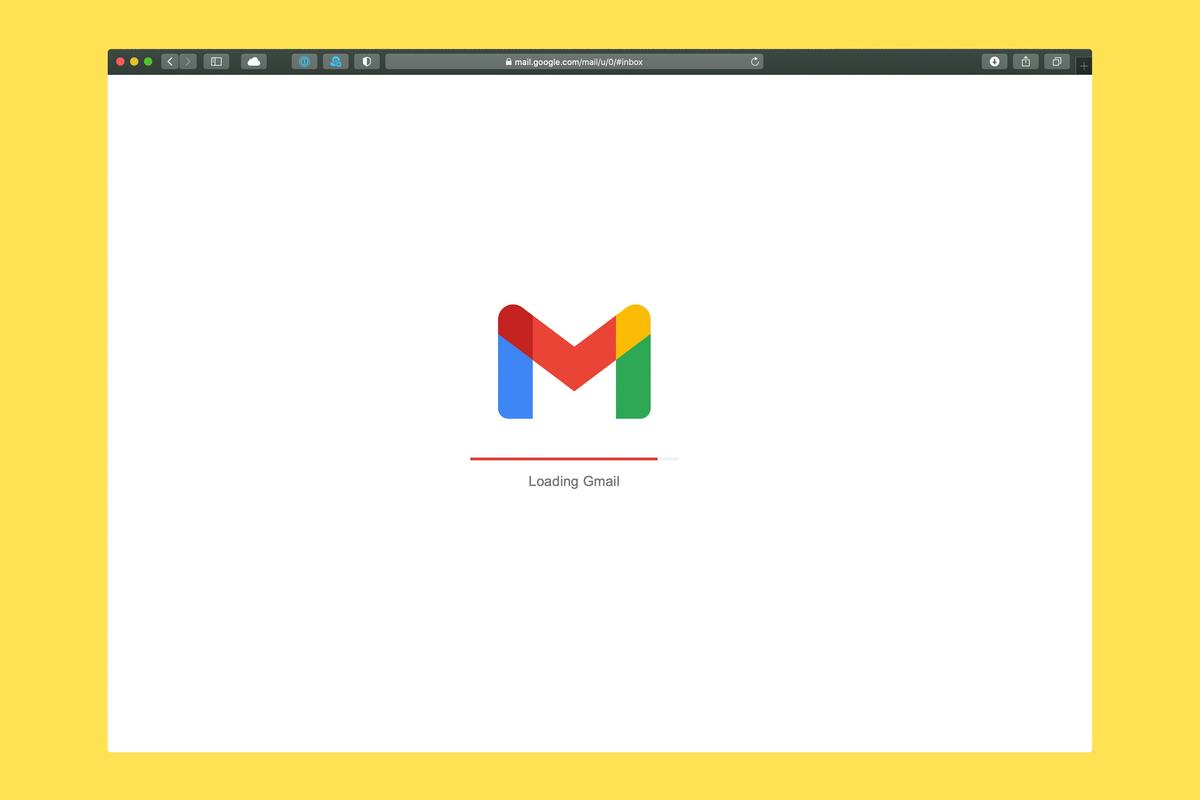
Photo by solenfeyissa on Unsplash
Working with Templates in Gmail
Technology is driving operational efficiency in our lives on an unprecedented scale, and Gmail is no exception. Apart from the essential email functionalities that have already been explored, there’s a unique and highly efficient feature – the Gmail Template.
In a world where automation is a buzzword, templates serve as a key for those repetitive emails sent regularly. Why recreate the wheel each time when Gmail allows you to design and save templates that help streamline your communication? In this piece, we delve into the process of creating and using a template in Gmail, allowing us to maximize our productivity levels.
First, you need to enable the Gmail templates feature before creating a template. Begin by opening your Gmail account, click on the gear icon in the upper-right corner for settings. From the drop-down menu, select ‘See all settings.’ Navigate to the ‘Advanced’ tab and find ‘Templates’ in the list of options. Choose ‘Enable,’ then save your changes with the ‘Save Changes’ button near the bottom of the page. After the reloading of your Gmail, you’ll notice a new tool in your arsenal.
After enabling the Gmail templates feature, the next step involves actually creating the template. Start afresh by composing a new mail. Customize your message exactly how you want it to appear each time you use the template. Once your content is up to your satisfaction, click on the ‘More options’ icon (the three vertical dots) at the bottom-right of your ‘Compose’ window. Navigate to ‘Templates,’ and then ‘Save draft as template.’ You can overwrite an existing template or save a new one, based on your needs.
When it’s time to utilize your freshly created template, the process is straightforward. Whenever you need an email, begin by composing a new one. Find and select the ‘More options’ symbol (three vertical dots) in the bottom right corner. Click on the ‘Templates’ option, where you will see a list of your custom templates. Select the desired template, and it will automatically populate your email with the corresponding pre-set text.
Remember, templates are not set in stone. They can be edited, overwritten, deleted, and created anew. Just remember to save any changes you make.
To sum up, the creation and usage of templates in Gmail offer us the ability to automate repetitive tasks, making our lives significantly easier. So let us embrace these tools, harness the power of technology, and pave our path towards becoming truly digital natives.
Remember, Gmail is more than just a platform for electronic mail. With the right understanding and usage of its available features, it becomes your personal assistant, making your life simple, efficient, and organized. As tech enthusiasts, we must keep exploring, learning, and adopting such tools to continue our journey in the ever-evolving digital world. Use templates wisely, save time, and stay efficient.

Customizing Letterhead Template
The next logical pivot in our exploration of Gmail’s suite of features is to customize a letterhead template. As tech enthusiasts, we understand that personal branding is crucial in any professional exchange. Gmail’s custom letterhead feature not only demonstrates your commitment to professionalism, but it can also establish brand consistency across your communication channels.
Firstly, realize that Gmail doesn’t have a native letterhead feature like conventional word processing software. However, with some creativity, we can utilize signature features to serve as a pseudo letterhead. Let’s delve into the process of creating one.
Navigate to your Gmail account settings by clicking on the gear icon on the top right corner of your inbox, and selecting ‘See all settings.’ In the settings menu, proceed to the ‘General’ tab and scroll downwards until you encounter ‘Signature.’
Here, you’ll find options to add a new signature, with a rich text editor to fine-tune the content of your signature / letterhead. Be it your custom logo, contact details, or your tagline, you can add them all using the text editor.
There are a few considerations when crafting your Gmail letterhead. Firstly, adhere to the professional aesthetic of letterheads by keeping your design brief and straightforward. A cluttered signature might give off an unprofessional feel and even be confusing.
Secondly, beware of image alt texts and links. Using your company’s logo or any other relevant images adds a professional touch to your letterhead, but not everyone has images displayed automatically in their mail client. Include informative alt texts for these images to ensure your message gets across, irrespective of image visibility.
Finally, optimise your letterhead for mobile viewing. With a significant share of users accessing emails on mobile devices, you should check your letterhead’s appearance on different screens to ensure it maintains its professional aesthetic.
Moving along, after crafting your unique letterhead, you need to determine when Gmail should use it. You have a choice between appending it to new emails, replies, or forwarding existing emails. Depending on the ‘Signature Defaults’ option you select, the letterhead might be appended to all outgoing mails or only to new ones.
As we’ve done with other features such as canned responses or Google Drive integration, tech enthusiasts can harness Gmail’s signature feature to create a distinct professional identity, bolster brand consistency, and reinforce credibility in every interaction – from a casual introduction to a formal contract.
Like every technology tool that we’ve discussed before, the key to harnessing its potential is to integrate it seamlessly into your workflow and adapt it to your unique requirements. This adaptability, coupled with the constant exploration of technology, is what distinguishes us as tech enthusiasts and early technology adopters. Happy customizing!
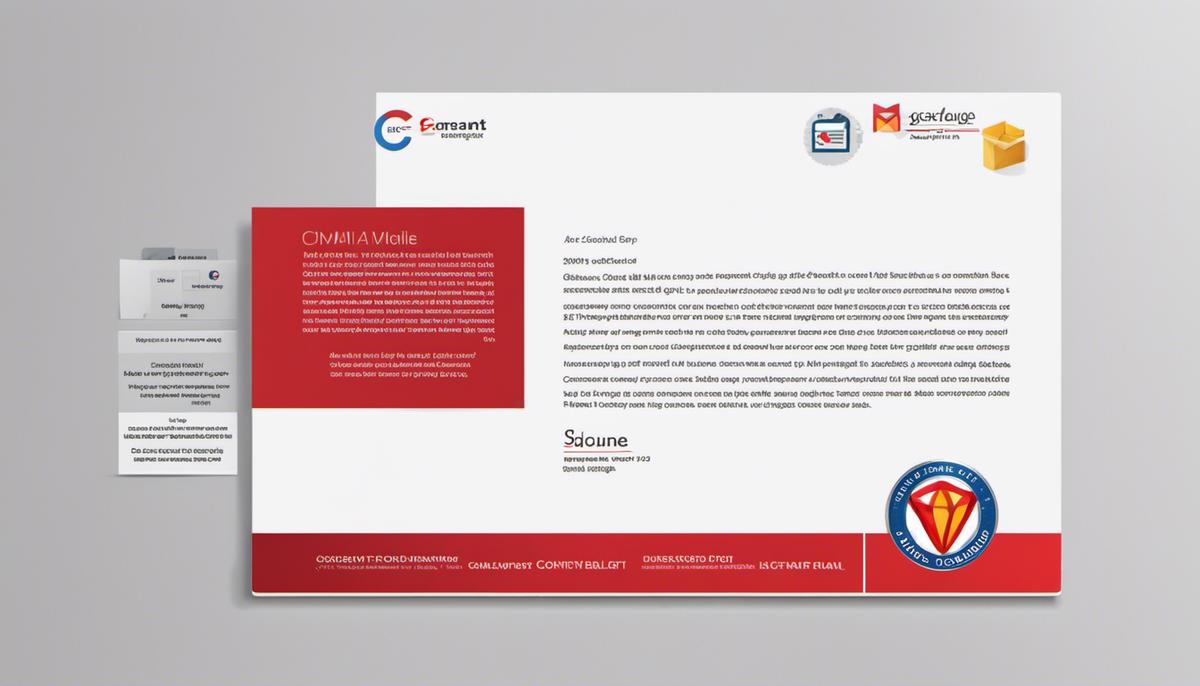
Ultimately, understanding the Gmail interface opens a whole world of possibilities for customization, including the creation and utilization of bespoke letterhead templates. This understanding is not just beneficial, but necessary in our modern, digitally-fueled world. Mastering these skills will help you enhance your personal or business brand identity, streamline your email communication, and enrich your professionalism. Remember, your email presentation partly defines the initial perception others have of you or your organization.