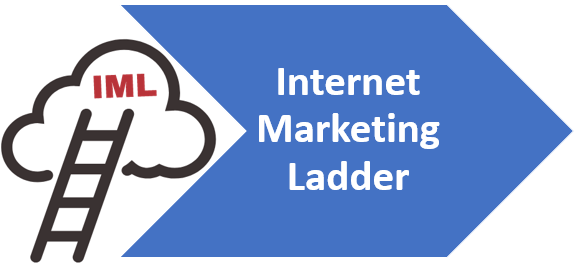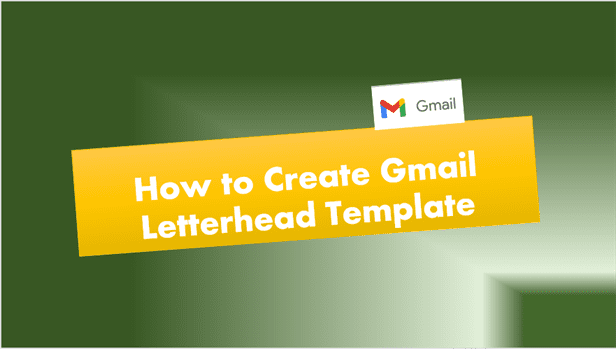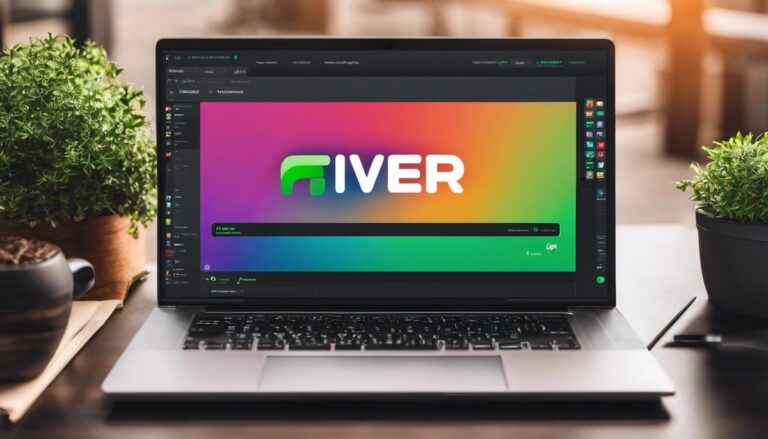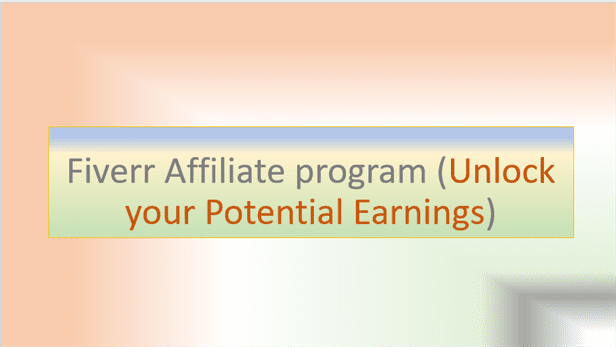How to Create Gmail Letterhead Template: A Comprehensive Guide for Internet Users
Learn how to create Gmail letterhead template with our step-by-step guide. Elevate your email game and make a lasting impression on every recipient.
Introduction
In today’s digital age, email communication plays a crucial role in both personal and professional settings. Whether you’re reaching out to clients, colleagues, or friends, a well-designed email can make a lasting impression. One way to elevate your email game is by creating a custom Gmail letterhead template. This guide will walk you through the process of how to create Gmail letterhead template, helping you craft professional and visually appealing emails that stand out in cluttered inboxes.
Key Takeaways
- Creating a Gmail letterhead template can enhance your email’s professionalism and brand image.
- Enabling templates in Gmail settings is the first step in creating custom letterheads.
- You can create up to 50 Gmail templates, including letterheads, for various purposes.
- A well-designed letterhead should include your logo and essential business details.
- Consistently using a letterhead template can help reinforce your brand identity in email communications.
Why Use a Gmail Letterhead Template?
Before diving into the nitty-gritty of creating a Gmail letterhead template, let’s explore why it’s beneficial:
- Professional Appearance: A custom letterhead adds a touch of professionalism to your emails, making them look more polished and official.
- Brand Consistency: By incorporating your logo and brand colors, you maintain a consistent brand image across all communications.
- Time-Saving: Once set up, you can quickly apply your letterhead to new emails, saving time on formatting.
- Improved Recognition: Recipients will easily recognize your emails, potentially increasing open rates and engagement.
- Versatility: You can create multiple templates for different purposes or departments within your organization.
Now that we understand the importance of a Gmail letterhead template, let’s dive into the step-by-step process of creating one.
How to Create Gmail Letterhead Template: Step-by-Step Guide
Step 1: Log into Your Gmail Account
To begin, ensure you’re connected to the internet and log into your Gmail account. If you don’t have a Gmail account, you’ll need to create one before proceeding.
Step 2: Enable Templates in Gmail Settings
Before you can create a letterhead template, you need to enable the templates feature in Gmail. Here’s how:
- Click on the Settings gear icon in the top-right corner of your Gmail screen.
- Select “See all settings” from the Quick Settings menu.
- Navigate to the “Advanced” tab.
- Find the “Templates” section and select “Enable”.
- Scroll down and click “Save Changes”.
Your Gmail will reload, and the templates feature will now be active.
Step 3: Compose Your Letterhead
Now that templates are enabled, it’s time to create your letterhead:
- Click the “Compose” button to open a new email.
- Design your letterhead using Gmail’s formatting tools. You can:
- Insert your company logo
- Add your business name and contact information
- Include social media icons and links
- Use brand colors and fonts (as much as Gmail allows)
Gmail Letterhead Design Example
This example shows a basic layout for a Gmail letterhead. Feel free to customize it to fit your brand’s style and needs.
Step 4: Save Your Letterhead as a Template
Once you’re satisfied with your letterhead design:
- Click the three vertical dots at the bottom right of the compose window.
- Select “Templates” from the menu.
- Choose “Save draft as template”.
- Click “Save as new template”.
- Give your template a descriptive name, such as “Company Letterhead”.
Your letterhead is now saved as a template and ready to use!
Step 5: Using Your Gmail Letterhead Template
To use your newly created letterhead:
- Click “Compose” to start a new email.
- Click the three vertical dots at the bottom of the compose window.
- Select “Templates”.
- Choose your saved letterhead template from the list.
Your email will now populate with your custom letterhead, ready for you to add your message.
Advanced Tips for Gmail Letterhead Templates
Now that you know how to create Gmail letterhead template, let’s explore some advanced tips to make the most of this feature:
1. Create Multiple Templates
Don’t limit yourself to just one letterhead template. Consider creating different versions for:
- Formal business communications
- Internal team messages
- Customer support responses
- Personal branding
2. Incorporate Dynamic Fields
Gmail doesn’t offer built-in dynamic fields, but you can create placeholders in your template that you can quickly fill in for each email. For example:
- [[Recipient Name]]
- [[Meeting Date]]
- [[Project Title]]
3. Use HTML for Enhanced Design
If you’re comfortable with HTML, you can create more sophisticated letterhead designs:
- Design your letterhead in HTML and CSS.
- In Gmail, go to Settings > See all settings > Advanced.
- Enable “Inserting images”.
- When composing an email, click the “Insert image” icon and select “Inline”.
- Paste your HTML code into the email body.
Note: Be cautious with complex HTML as it may not display correctly in all email clients.
4. Optimize for Mobile
With many people checking emails on mobile devices, ensure your letterhead looks good on smaller screens:
- Keep the design simple and clean
- Use a single-column layout
- Ensure text is large enough to read on mobile
- Test your template on various devices and email clients
5. Include Legal Disclaimers
For business communications, consider adding necessary legal disclaimers to your letterhead template. This could include:
- Confidentiality notices
- Copyright information
- Regulatory compliance statements
6. Seasonal Variations
Create seasonal variations of your letterhead to keep your emails fresh and relevant throughout the year. For example:
- Holiday-themed designs for December
- Spring colors for March-May
- Back-to-school themes for August-September
7. A/B Testing
If you’re using your letterhead for marketing purposes, consider creating multiple versions and A/B testing them:
- Try different color schemes
- Experiment with logo placement
- Test various layouts
Track metrics like open rates and response rates to determine which design performs best.
Best Practices for Gmail Letterhead Design
Creating an effective Gmail letterhead template isn’t just about following the technical steps. Here are some design best practices to ensure your letterhead makes the right impression:
- Keep it Simple: A cluttered letterhead can be distracting. Stick to essential elements like your logo, company name, and contact information.
- Consistent Branding: Ensure your letterhead aligns with your overall brand guidelines, including colors, fonts, and style.
- Readable Fonts: Choose fonts that are easy to read on various devices. Stick to web-safe fonts to ensure they display correctly for all recipients.
- Appropriate Size: Your letterhead should be noticeable but not overwhelm the email content. A good rule of thumb is to keep it to the top 20-25% of the email.
- Balance White Space: Use white space effectively to create a clean, professional look.
- High-Quality Images: If you’re including your logo or any other images, ensure they’re high-quality and optimized for email.
- Color Psychology: Consider the psychological impact of colors in your design. For example, blue often conveys trust and professionalism, while green can represent growth and harmony.
Troubleshooting Common Issues
Even with a step-by-step guide, you might encounter some challenges when creating your Gmail letterhead template. Here are solutions to common issues:
- Templates Not Showing Up:
- Double-check that you’ve enabled templates in Gmail settings.
- Try logging out and back into your Gmail account.
- Images Not Displaying:
- Ensure you’re using the correct file format (JPEG, PNG, or GIF).
- Check that the image size is appropriate for email (usually under 1MB).
- Formatting Issues:
- Keep your design simple to avoid compatibility problems across different email clients.
- Test your template by sending emails to different email addresses and viewing on various devices.
- Template Not Saving:
- Make sure you’re following all steps correctly when saving the template.
- Check if you’ve reached the 50-template limit and delete unnecessary templates if needed.
- Letterhead Not Applying to New Emails:
- Ensure you’re selecting the correct template name when composing a new email.
- Try clearing your browser cache and reloading Gmail.
Alternatives to Gmail Letterhead Templates
While Gmail’s built-in template feature is convenient, there are other options for creating professional email letterheads:
- Email Signature Generators: Tools like WiseStamp or MySignature can create HTML signatures that function like letterheads.
- Design Software: Use programs like Canva or Adobe Illustrator to create a letterhead image you can insert into emails.
- CRM Systems: Some Customer Relationship Management systems offer email template features that can be more robust than Gmail’s.
- Email Marketing Platforms: Services like Mailchimp or Constant Contact provide advanced email design options, including letterhead templates.
- Browser Extensions: Some extensions allow for more advanced email customization in Gmail.
Remember, while these alternatives can offer more features, they may require additional setup or costs.
The Impact of Professional Email Letterheads
Implementing a well-designed Gmail letterhead template can have several positive impacts on your communication:
- Increased Brand Recognition: Consistent use of your letterhead reinforces your brand identity with every email sent.
- Enhanced Professionalism: A polished letterhead can make your communications appear more official and trustworthy.
- Improved Response Rates: Professional-looking emails may be more likely to receive timely responses.
- Time Efficiency: Once set up, a template saves time on formatting for each new email.
- Competitive Edge: In industries where email is a primary form of communication, a standout letterhead can set you apart from competitors.
Frequently Asked Questions
To address common queries about creating and using Gmail letterhead templates, here’s an FAQ section:
- Q: Can I use different letterhead templates for different email addresses in the same Gmail account? A: Unfortunately, Gmail doesn’t allow you to assign specific templates to different email addresses within the same account. However, you can create multiple templates and manually select the appropriate one for each email.
- Q: How do I update my Gmail letterhead template? A: To update a template, create a new email with your desired changes, then save it as a template using the same name as the one you want to update. Gmail will prompt you to overwrite the existing template.
- Q: Can I use my Gmail letterhead template on mobile devices? A: Yes, your saved templates are available on the Gmail mobile app. However, creating or editing templates is currently only possible on the desktop version.
- Q: Is there a limit to how many Gmail templates I can create? A: Yes, Gmail allows you to create up to 50 templates per account.
- Q: Can I add dynamic content to my Gmail letterhead template? A: Gmail doesn’t support truly dynamic content in templates. However, you can use placeholders in your template that you manually update for each email.
- Q: Will my Gmail letterhead template work when recipients use different email clients? A: Basic text and image formatting should display correctly across most email clients. However, complex designs or HTML may not render consistently. It’s best to keep your design simple and test it with various email clients.
- Q: Can I use a Gmail letterhead template for email marketing campaigns? A: While you can use your template for small-scale personal outreach, it’s not recommended for large email marketing campaigns. For those, it’s better to use dedicated email marketing platforms that ensure better deliverability and compliance with anti-spam laws.
- Q: How do I delete a Gmail letterhead template I no longer need? A: To delete a template, compose a new email, click the three dots at the bottom right, go to Templates > Delete template, and select the template you want to remove.
- Q: Can I share my Gmail letterhead template with colleagues? A: Gmail doesn’t have a built-in feature to share templates. However, you can share the design elements and instructions for creating the template with your colleagues.
- Q: Do Gmail letterhead templates work with Gmail’s confidential mode? A: Yes, you can use your letterhead template with confidential mode. However, keep in mind that the recipient’s ability to view the letterhead may be affected by confidential mode restrictions.
Conclusion
Learning how to create Gmail letterhead template is a valuable skill that can significantly enhance your email communications. By following this guide, you can create professional, branded emails that make a lasting impression on your recipients. Remember to keep your design clean, consistent with your brand, and optimized for various devices and email clients. With practice and creativity, you’ll be crafting standout emails in no time.
Whether you’re a business professional, a freelancer, or simply someone who wants to add a personal touch to their emails, a well-designed Gmail letterhead template can help you achieve your communication goals. So why wait? Start creating your custom letterhead today and take your email game to the next level!
Related Info:
- Internet Marketing
- What is Affiliate Marketing? A Simple Explanation
- Best Marketing Tools for Small Businesses: Unleash Your Business Growth
- Shopify eCommerce Platform